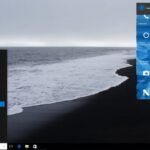فعال کردن “Hybrid Sleep” و کاربرد آن در ویندوز 10

فعال کردن “Hybrid Sleep” و کاربرد آن در ویندوز 10
تقریبا تمام کاربران با دو گزینه گزینه Sleep یا Hibernate آشنا هستند و تفاوت این دو تنظیم در ویندوز را به درستی میدانند . اما گزینه Hybrid Sleep چطور ؟ با کاربرد آن آشنا هستید و میدانید چه زمانی کاربرد دارد ؟ حالت Hybrid Sleep ترکیبی از حالت Sleep و Hibernate برای کامپیوتر های رومیزی است. این حالت اسناد و نرم افزار ها را در حافظه و هارد دیسک قرار می دهد و سپس کامپیوتر را به یک حالت کم قدرت میبرد و این امکان را می دهد تا به سرعت دستگاه را بیدار کنید و کار را ادامه دهید. حالت Hybrid Sleep به طور پیش فرض در ویندوز بر روی کامپیوتر های رومیزی فعال شده و در لپ تاپ ها غیر فعال شده است. هنگامی که این قابلیت را فعال کنید، به طور خودکار کامپیوتر شما را به حالت Hybrid Sleep می برد زمانی که دستگاهتان آماده استفاده از حالت خواب باشد.حالت Hybrid Sleep برای کامپیوتر های رومیزی هنگامی که برق قطع شود مفید است. هنگامی که قدرت از بین می رود، ویندوز می تواند کار شما را از دیسک سخت بازگرداند اگر حافظه در دسترس نباشد.
فعال کردن “Hybrid Sleep” و کاربرد آن در ویندوز 10
حالت Hybrid Sleep ترکیبی از حالت Sleep و Hibernate برای کامپیوتر های رومیزی است. این حالت اسناد و نرم افزار ها را در حافظه و هارد دیسک قرار می دهد و سپس کامپیوتر را به یک حالت کم قدرت میبرد و این امکان را می دهد تا به سرعت دستگاه را بیدار کنید و کار را ادامه دهید. حالت Hybrid Sleep به طور پیش فرض در ویندوز بر روی کامپیوتر های رومیزی فعال شده و در لپ تاپ ها غیر فعال شده است. هنگامی که این قابلیت را فعال کنید، به طور خودکار کامپیوتر شما را به حالت Hybrid Sleep می برد زمانی که دستگاهتان آماده استفاده از حالت خواب باشد.
حالت Hybrid Sleep برای کامپیوتر های رومیزی هنگامی که برق قطع شود مفید است. هنگامی که قدرت از بین می رود، ویندوز می تواند کار شما را از دیسک سخت بازگرداند اگر حافظه در دسترس نباشد.
حالت Sleep
حالت خواب یک حالت صرفه جویی انرژی است که شبیه توقف فیلم ها است. تمام کارهای روی دستگاه متوقف می شوند، هرگونه سند و نرم افزار باز در حافظه قرار می گیرد هنگامی که سیستم به حالت کم قدرت می رسد.
سیستم از لحاظ فنی باقی می ماند، ولی از قدرت کمی استفاده می کند. شما می توانید در عرض چند ثانیه به طور عادی و با تمام قدرت عمل کنید. حالت خواب عمدتا همان حالت Standby یا آماده به کار است.
حالت خواب زمانی مفید است که بخواهید برای متوقف کردن کار برای یک دوره کوتاه از زمان استفاده کنید. کامپیوتر در حالت خواب از قدرت زیادی استفاده نمی کند، ولی باز هم مصرف دارد.
حالت Hibernate
حالت Hibernate بسیار شبیه به Sleep است، اما به جای باز نگه داشتن نرم افزار های باز و اسناد در رم، آنها را در هارد دیسک ذخیره می کند. این قابلیت به کامپیوتر اجازه می دهد تا به طور کامل خاموش شود، یعنی زمانی که رایانه شما در حالت Hibernate است، هیچ انرژی مصرف نمی کند.
زمانی که رایانه دوباره روشن شود، همه چیز در همان جا که ترک کرده بودید، از سر گرفته می شود. فقط زمانی بیشتری نسبت به حالت Sleep مصرف میکند. اگر می خواهید از دستگاه خود برای مدت طولانی استفاده نکنید و دوست ندارید اسناد و برنامه های باز را ببندید، از این حالت استفاده کنید.
کلیدهای ترکیبی “Windows Key + X” را همزمان بفشارید و گزینه “Control Panel,” را انتخاب کنید . یا مستقیم دستور “Control Panel,” را در منوی جستجو تایپ کرده و بر روی کلید اینتر کلیک کنید .

بر روی آیکون “Power Options” کلیک کنید .

پیوند “Change plan settings” را از قسمت Preferred Plans انتخاب کنید .

در پنجره بعدی بر روی گزینه “change advanced power settings” کلیک کنید .

زیر مجموعه “Sleep” بر روی “Allow Hybrid Sleep” کلیک کنید تا تنظیمات نمایش داده شود .

حالا می توانید از لیست کشویی تنظیمات را فعال کنید .
جستجو در سایت
دسته بندی
- آموزش CMD2
- آموزش اینترنت14
- آموزش سئو3
- آموزش سخت افزار13
- آموزش شبکه12
- آموزش شبکه1
- آموزش کامپیوتر1
- آموزش موبایل2
- آموزش ویندوز29
- پشتیبانی شبکه1
- پشتیبانی شبکه و سرور4
- پشتیبانی کامپیوتر2
- ترفندهای ویندوز1
- تعرفه خدمات شبکه0
- تعرفه قرارداد پشتیبانی شبکه0
- تعمیرات شبکه1
- تماس با ما0
- چرا شبکه کاران ایران؟2
- خدمات امنیت شبکه5
- خدمات سخت افزار3
- خدمات شبکه6
- خدمات کابل کشی شبکه3
- خدمات کامپیوتر2
- خدمات مشاوره شبکه1
- خدمات نرم افزار4
- درباره ما1
- دستهبندی نشده3
- راه اندازی شبکه2
- راهنمای خرید2
- سوابق کاری0
- قرارداد پشتیبانی شبکه1
- قیمت پشتیبانی شبکه های کامپیوتری0
- نگهداری شبکه2
آخرین مقالات
ترفند بستن تمامی برنامه های هنگ کرده
- 24 آذر 1400