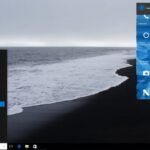3 راهکار برای تنظیم صفحه نمایش در ویندوز 10

3 راهکار برای تنظیم صفحه نمایش در ویندوز 10
گاهی اوقات تنظیمات مربوط به صفحه نمایش هیچ ارتباطی با کارت گرافیک ندارد و در محیط ویندوز باید بخش هایی تغییر کند . در ادامه قصد داریم 3 راهکار برای تنظیم صفحه نمایش در ویندوز 10 توضیح بدهیم:
1.نورشب
عدم وجود رنگ های گرم هنگام تماشای صفحه نمایش در شب می تواند بر روی ساعت طبیعی بدن تاثیر منفی داشته باشد . با توجه به تغییر سبک زندگی و استفاده از تکنولوژی های مختلف ، بیدار ماندن تا پاسی از شب و کارکردن با وسایلی نظیر کامپیوتر ، موبایل و … ، تبدیل به عادت روزانه بسیاری از افراد شده است. اما نور مصنوعی صفحه نمایش این وسایل ، در طولانی مدت تاثیرات منفی زیادی روی سلامتی بدن فرد و برهم زدن خواب شبانه میشود .
منظور از گرم کردن صفحه نمایش ، تغییر رنگ صفحه و متعادل کردن رنگ های عناصر برای هماهنگی بیشتر با چشمان شما است. این در زمانی کاربرد دارد که شما به هر دلیلی ، مجبور هستید تا مدتی از وسایلی استفاده کنید که نور آن ها مستقیما به چشمان شما تابش می کند.
اپل و بسیاری از دستگاههای اندرویدی گزینه ای برای تغییر رنگ های گرم در شب در سیستم عامل خود گنجانده اند . مایکروسافت هم برنامه رایگان Windows Creators Update را برای انجام اینکار معرفی کرده است که می توانید از آن استفاده کنید .در نسخه به روزرسانی Creators Update، قابلیتی اضافه شده که شدت نور ساطع شده از صفحه نمایش را کمتر میکند.
برای تنظیم نور شب در ویندوز به قسمت “Display” در منوی استارت و سپس گزینه display settings بروید . شما می توانید مستقیم دستور night light را در منوی جستجوی نوار وظیفه تایپ کرده و تنظمات را اجرا کنید . با فعال کردن night light تنظیمات برای شما نمایش داده می شود .
طیف رنگی را می توانید به صورت دستی خودتان تغییر بدهید و از طریق گزینه های Turn on و Turn OFF یک بازه زمانی برای فعال شدن این قابلیت انتخاب کنید.
2.از رزولوشن پیشنهادی ویندوز استفاده کنید
معمولا رزولوشن استاندارد صفحه نمایش با Recommended نشانه گذاری می شود . با انتخاب این دقت تصویر ، جزئیات در بالاترین سطح برای صفحه نمایش شما نشان داده می شود . اگر Recommended مقابل رزولوشن نوشته نشده بود بهترین دقت را با توجه به سایز صفحه نمایش باید انتخاب کنید .
حتما دقت کرده اید که با انتخاب یک رزولوشن پایین تمام آیکون ها، تصاویر و فیلم ها می توانند تار شوند و کیفیت همه چیز تضعیف شود.
- برای شروع بر روی کلید Start کلیک کنید .
- بر روی آیکون Settings سمت چپ منوی استارت کلیک کنید .
- صفحه تنظیمات باز می شود . بر روی گزینه System کلیک کنید .
- دقت داشته باشید این گزینه نسبت به آبدیت های مختلف ویندوز کمی متفاوت است و ممکن است شکل ظاهری آن متفاوت باشد . برای تغییر ابعاد متن و برنامه ها می باشد اهرم گزینه Change the size of text , apps and other item را به نسبت تغییر داده و بر روی گزینه Apply کلیک کنید .
- برای تغییر رزولوشن یا ابعاد صفحه نمایش بر روی گزینه Advanced display settings کلیک کنید.
- سپس می توانید از قسمت resolution ابعاد میز کری را تغییر بدهید . بعد از تغییر کافیست بر روی گزینه Apply کلیک کنید .
- بعد از کلیک بر روی کلید Apply یک پنجره باز می شود . در صورتیکه از تغییرات راضی هستید بر روی گزینه Keep change کلیک کنید.
3.تنظیم اندازه متون ، آیکون ها ، برنامه ها
بسیاری از کاربران ویندوز با اندازه متن در سیستم عامل مشکل دارند و دوست دارند کمی ابعاد بخش های مختلف بزرگتر باشد . البته بستگی به کاربر دارد . در پنجره Display settings این قابلیت وجود دارد که تا یک و نیم برابر ابعاد بخش های مختلف را بزرگتر کنید . از طریق گزینه Scale and layout یک گزینه به غیر از گزینه پیش فرض را انتخاب کنید و ببینید از تنظیمات راضی هستید .
*در صورت مفید بودن این آموزش نظرات و پیشنهادات خودتان را برای ما بنویسید*
جستجو در سایت
دسته بندی
- آموزش CMD2
- آموزش اینترنت14
- آموزش سئو3
- آموزش سخت افزار13
- آموزش شبکه12
- آموزش شبکه1
- آموزش کامپیوتر1
- آموزش موبایل2
- آموزش ویندوز29
- پشتیبانی شبکه1
- پشتیبانی شبکه و سرور4
- پشتیبانی کامپیوتر2
- ترفندهای ویندوز1
- تعرفه خدمات شبکه0
- تعرفه قرارداد پشتیبانی شبکه0
- تعمیرات شبکه1
- تماس با ما0
- چرا شبکه کاران ایران؟2
- خدمات امنیت شبکه5
- خدمات سخت افزار3
- خدمات شبکه6
- خدمات کابل کشی شبکه3
- خدمات کامپیوتر2
- خدمات مشاوره شبکه1
- خدمات نرم افزار4
- درباره ما1
- دستهبندی نشده3
- راه اندازی شبکه2
- راهنمای خرید2
- سوابق کاری0
- قرارداد پشتیبانی شبکه1
- قیمت پشتیبانی شبکه های کامپیوتری0
- نگهداری شبکه2
آخرین مقالات
ترفند بستن تمامی برنامه های هنگ کرده
- 24 آذر 1400