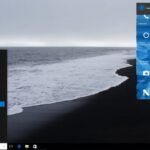4 قابلیت کاربردی مخفی در نرم افزار VLC Player

4 قابلیت کاربردی مخفی در نرم افزار VLC Player
VLC Player توسط کاربران لینوکس و ویندوز به طور گسترده ای مورد استفاده قرار می گیرد . شاید فکر کنید VLC فقط برای پخش ویدئو مورد استفاده قرار می گیرد اما این برنامه دارای ویژگیهای زیادی می باشد که باید روش استفاده از آنها را یاد بگیرید . هر قابلیت همانند یک برنامه عمل می کند . مثل دانلود از یوتیوب از طریق نرم افزار یا ضبط از صفحه نمایش .
1. به اشتراک گذاری ویدئو و موزیک از طریق قابلیت ” Stream / جریان سازی ” در VLC
همانطور که بسیاری از ایستگاههای رادیویی آنلاین صدای خود را از طریق امواج رادیویی پخش می کنند و هرکسی که بتواند این کانال را دریافت کند امکان گوش دادن نیز دارد ، VLC Player به شما این امکان را م یدهد ویدئو یا کلیپ خودتان را برای هر کاربری که مایل به اتصال هست هم ارسال کرده و مشاهده کند . برای درک بهتر یک مثال میزنم فکر کنید یک کلیپ روی سیستم شما وجود دارد . کافیست کلیپ را از طریق ” Stream / جریان سازی “ وارد برنامه کرده و آدرسی که به شما می دهد را در اختیار فرد دیگری قرار بدهید . با انجام اینکار فرد مورد نظر شما کافیست نرم افزار را اجرا کرده و شناسه ای که برنامه میدهد را وارد کند و کلیپ را تماشا کند .
1. بر روی منوی media کلیک کرده و گزینه stream را انتخاب کنید .

2. در این بخش 4 سربرگ وجود دارد . از طریق سربرگ File می توانید چند پوشه را انتخاب کنید .
از طریق گزینه Disk می توانید فایل های روی دی وی دی ، بلوری ، سی دی را انتخاب کنید .
از طریق سربرگ شبکه یا همان Network می توانید یک مسیر خاص را مشخص کنید که فایلی در آن وجود دارد .
از طریق سربرگ Capture می توانید ویدئو را از یک دستگاه خاص انتخاب کنید .
3. در همان سربرگ file یک کلیپ را وارد محیط برنامه کرده و گزینه Stream پایین صفحه را انتخاب کنید .


4. در مرحله بعدی بر روی کلید Next کلیک کنید .

5. در قسمت تنظیم مقصد شما باید یک مقصد یا آدرس هدف برای جریان یا همانStream انتخاب کنید . به عنوان مثال، شما می توانید HTTP را برای گوش دادن به اتصالات انتخاب کنید . – با انتخاب آدرس مقصد دیگر کامپیوترها می توانند به کامپیوتر شما وصل شوند و جریان را تماشا کنند.شما همچنین می توانید UDP را برای پخش به یک آدرس IP خاص یا محدوده آدرس های IP انتخاب کنید.

6. پس از انتخاب یک مقصد می توانید تنظیمات آن را سفارشی کنید . پس از انتخاب مقصد بر روی کلید + کلیک کنید . همچنین می توانید برای استفاده بیشتر از پهنای باند اینترنت و صرفه جویی در آن گزینه transcoding را از طریق چک باکس غیر فعال کنید . با انتخاب این گزینه ویدئو و فایل ها با کیفیت بالایی پخش می شوند .
در این پنجره باید IP سیستم یا همان دسترسی به اینترنت را در کادر path تایپ کرده و بر روی کلید Next کلیک کنید .

7. در مرحله بعدی بر روی کلید Stream کلیک کنید .

8. در صورت فعال بودن فایروال حتما باید برنامه VLC را به آن اضافه کنید تا زمانیکه فرد مورد نظر می خواهد به سیستم شما متصل شود با مشکل مواجه نشود .
اتصال به Stream
حالا جریان را ایجاد کردید و طرف مقابل میخواهد به سیستم شما یا همان آدرسی که برایش فرستاده اید وصل شده و از فایل مورد نظر استفاده کند .
برنامه VLC را اجرا کرده و بر روی منوی Media کلیک کنید . سپس گزینه Open Network Stream را انتخاب کنید .

دقت داشته باشید که اگر مسیر را از طریق HTTP مشخص کرده بودید فرد مورد نظر باید به این صورت http://IP.Address:8080 به فایل یا هر چیز دیگری متصل شود . در تصویر زیر مشخص شده است .

حالا بر روی کلید Play کلیک کنید . با انجام اینکار مشاهده می کنید فایل مورد نظر پخش یا اجرا می شود .

2. آموزش دانلود از یوتیوب از طریق VLC
10. در هنگام اضافه کردن لینک به Playlilst می توانید با فشردن کلید Record ویدئو را ذخیره کنید . اما روش دیگر برای دانلود ابتدا مسیر ویدئو را انتخاب کنید.

11. بر روی منوی Media کلیک کرده و گزینه Open Capture Device را انتخاب کنید .

12. در سربرگ Network همانند مراحل ابتدای آدرس URL ویدئو را در کادر Please enter a network URL کپی کنید .

13. حالا از طریق منوی Tools گزینه Codec information را انتخاب کنید .

14. در باکسی که با عبارت Location همراه است، بر روی عبارت کلیک راست کرده و Select All را بزنید. سپس کل عبارت های لایت خواهد شد؛ آن را کپی نمایید.

15. حالا آدرس را در مرورگر کپی کرده و ویدئو را ذخیره کنید .

16. بهترین روش برای دانلود ویدئو از طریق برنامه ضبط آن می باشد . یعنی هنگام پخش ویدئو بر روی کلید رکورد کلیک کرده و اجازه بدهید تا پایان کلیپ اجرا شود . سپس سمت چپ بر روی گزینه My Video کلیک و فیلم ذخیره شده را ذخیره کنید .


3. فیلم برداری از دسکتاپ با VLC
یکی دیگر از قابلیت های نرم افزار VLC ضبط یا رکورد کردن می باشد . بر روی منوی Media کلیک کرده و گزینه Convert / Save را انتخاب کنید .

یک پنجره همانند تصویر زیر باز می شود . از لیست باز شو Capture mode گزینه Desktop را انتخاب کنید .

در مرحله بعدی بر روی کلید Convert / Save کلیک کنید .

کمی صبر کنید تا پنجره تنظیمات باز شود . شما باید مسیر ذخیره فایل را از قسمت destination ابتدا مشخص کنید .

همچنین می توانید از طریق کلید Edit Selected Profile تنظیمات مربوط به فرمت را تغییر بدهید.

بعد از اعمال تغییرات بر روی کلید Start کلیک کنید .

عملیات ضبط از صفحه نمایش آغاز می شود . در صورتی که می خواهید ضبط را متوقف کنید بر روی کلید Stop کلیک کنید .

همانطور که مشاهده می کنید از طریق برنامه از محیط دسکتاپ فیلم برداری شده است .

4. فیلم های 360 درجه ای را با استفاده از VLC تماشا کنید
در پایان ماه نوامبر سال 2016 شرکت VLC ساخت اولیه از یک قابلیت منحصر به فرد را اعلام و معرفی کرد که به شما این امکان را می دهد ویدیوهای 360 درجه را مشاهده کنید . شرکت VLC با همکاری Giroptic موفق شد قابلیتی را در برنامه بوجود بیاورد که نمایش فیلم های تعاملی خیره کننده به صورت 360 درجه کامل از محدوده بصری را به تماشا بگذارد .

*برای کسب اطلاعات بیشتر و مشاوره رایگان با ما تماس بگیرید*
جستجو در سایت
دسته بندی
- آموزش CMD2
- آموزش اینترنت14
- آموزش سئو3
- آموزش سخت افزار13
- آموزش شبکه1
- آموزش شبکه12
- آموزش کامپیوتر1
- آموزش موبایل2
- آموزش ویندوز29
- پشتیبانی شبکه1
- پشتیبانی شبکه و سرور4
- پشتیبانی کامپیوتر2
- ترفندهای ویندوز1
- تعرفه خدمات شبکه0
- تعرفه قرارداد پشتیبانی شبکه0
- تعمیرات شبکه1
- تماس با ما0
- چرا شبکه کاران ایران؟2
- خدمات امنیت شبکه5
- خدمات سخت افزار3
- خدمات شبکه6
- خدمات کابل کشی شبکه3
- خدمات کامپیوتر2
- خدمات مشاوره شبکه1
- خدمات نرم افزار4
- درباره ما1
- دستهبندی نشده3
- راه اندازی شبکه2
- راهنمای خرید2
- سوابق کاری0
- قرارداد پشتیبانی شبکه1
- قیمت پشتیبانی شبکه های کامپیوتری0
- نگهداری شبکه2
آخرین مقالات
ترفند بستن تمامی برنامه های هنگ کرده
- 24 آذر 1400