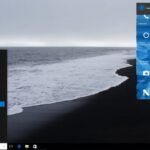رفع مشکل بلوتوث در ویندوز 10

رفع مشکل بلوتوث در ویندوز 10
ویندوز 10 کامل ترین نسخه سیستم عامل نسبت به ورژن های قبلی می باشد که برخی از ویژگی های آن بهبود پیدا کرده است . به عنوان مثال یکی از مشکلات رایج بلوتوث می باشد که ممکن است به درستی کار نکند و در سیستم عامل ویندوز 10 راه حل هایی برای رفع این مشکل وجود دارد که در ادامه آموزش داده می شود .
ابتدا چک کنید سرویس بلوتوث در حال اجرا باشد
1. همانطور که می دانید برای تمام امکانات ویندوز یک سرویس در ویندوز وجود دارد که در صورت فعال نبودن ، آن قابلیت قابل استفاده نمی باشد یا به درستی کار نمی کند .
برای چک کردن سرویس بلوتوث کلیدهای ترکیبی “Win + R” را همزمان بفشارید تا پنجره RUN فعال شود . سپس دستور services.msc را تایپ کرده و بر روی کلید اینتر کلیک کنید .

2. همانند تصویر زیر به دنبال سرویس “Bluetooth Support Service” بگردید . کافیست کمی صفحه را به طرف پایین اسکرول کنید .

3. بعد از پیدا کردن سرویس بر روی عنوان کلیک راست کرده و گزینه “Start” را انتخاب کنید.

4. در صورتی که سرویس بلوتوث شما از قبل در حالت فعال می باشد ، بر روی آن کلیک راست کرده و گزینه “Properties” را انتخاب کنید . در همان پنجره تنظیمات در قسمت Startup Type باید گزینه “Automatic” را از لیست کشویی انتخاب کرده و بر روی کلید “OK” کلیک کنید .

یکبار دیوایس درایور بلوتوث را حذف و از دوباره نصب کنید
به دلایل مختلف ممکن است درایور بلوتوث به درستی نصب نشده باشد ، یا نسخه نصب شده بروز نشده باشد ، یا با ویندوز شما همخوانی به صورت کامل نداشته باشد – به همین دلیل پیشنهاد می کنم یکبار دیوایس درایور را حذف و از دوباره نصب کنید .
5. بر روی منوی استارت کلیک کرده و دستور control panel را تایپ و بر روی کلید اینتر کلیک کنید.

6. بر روی گزینه “Devices and Printers.” کلیک کنید .

7. حالا از میان دیوایس های نصب شده ، باید دیوایس بلوتوث را پیدا کرده و بر روی آن کلیک راست و انتخاب گزینه “Remove Device.”

8. بعد از حذف دیوایس باید یکبار دیگر به بلوتوث متصل شده و دیوایس را نصب کنیم . به همین دلیل بر روی گزینه “Add Device” در همان پنجره کلیک کرده و یکبار دیگر دیوایس بلوتوث را نصب کنید .

به دیوایس بلوتوث اجازه بدهید کامپیوتر شما را شناسایی کند
9. در بعضی از مواقع دیوایس بلوتوث به صورت اتوماتیک برای شناسایی دستگاههای مجاور غیر فعال است که باید به صورت دستی این قابلیت فعال شود . جهت فعال کردن این قابلیت باید بر روی دیوایس بلوتوث کلیک راست کرده و گزینه “Bluetooth Settings.” را انتخاب کنید .

10. سپس پنجره تنظیمات باز می شود . در همان سر برگ Option چک باکس “Allow Bluetooth devices to find this PC,” را فعال کرده و بر روی کلید “OK” کلیک کنید .

از گزینه های بروز رسانی ، برگشت به قبل یا نصب مجدد درایور بلوتوث کمک بگیرید
در بعضی از مواقع ممکن است درایور بلوتوث شما به صورت اتوماتیک بعد از اتصال به اینترنت نسخه جدید را دریافت کند که همین موضوع باعث شود بلوتوث درست کار نکند . در این مواقع می توانید از ویژگی Rollback کمک بگیریم . یا بر عکس ممکن است نسخه فعلی مشکلی داشته باشد که با استفاده از دو قابلیت Reinstall و Update می توان این مشکل را حل کرد .
11. دستور “Device Manager” را در منوی استارت تایپ کرده و بر روی کلید اینتر کلیک کنید تا پنجره مربوطه فعال شود .
درایور بلوتوث را پیدا کرده و بر روی آن کلیک کنید . سپس بر روی درایورهای نصب شده کلیک راست و گزینه “Properties.” را انتخاب کنید .

12. پنجره تنظیمات مربوط به درایور فعال یا نمایش داده می شود . به سربرگ “Driver” رفته و با توجه به توضیحاتی که داده ام از سه گزینه Update, Rollback or Reinstall کمک بگیرید .

تلاش کردن برای رفع مشکل از طریق عیب یابی سخت افزاری ویندوز
13. اگر روشهای بالا تا به این مرحله مشکل بلوتوث شما را حل نکرده است برای آخرین راه حل بهتر است از “Troubleshooter” ویندوز کمک بگیرید . منوی استارت ویندوز را باز کرده و دستور “Troubleshooter” را تایپ کنید .

14. از بین گزینه های موجود “Hardware and Sound.” را انتخاب کنید .

15. یکبار دیگر بر روی گزینه “Hardware and Devices” کلیک کنید .

16. اگر مشکل بلوتوث شما بزرگ نباشد ویندوز سعی می کند از طریق این روش آن را حل کرده و با یکبار راه اندازی سیستم عامل مشکل را رفع کند . اگر مشکل سخت افزاری باشد و از طریق این برنامه حل نشود به شما پیغام می دهد که باید از روشهای دیگر کمک بگیرید.
در صورت بروز مشکل شما مخاطبان عزیز می توانید در تمامی ساعت شبانه روز و حتی ایام تعطیل با کارشناسان ما تماس حاصل نموده و مشکلات نرم افزاری خود را مطرح نمایید. کارشناسان ما قادر خواهند بود تا از راه دور و در کمترین زمان ممکن مشکلات نرم افزاری شما را رفع نمایند.
جستجو در سایت
دسته بندی
- آموزش CMD2
- آموزش اینترنت14
- آموزش سئو3
- آموزش سخت افزار13
- آموزش شبکه12
- آموزش شبکه1
- آموزش کامپیوتر1
- آموزش موبایل2
- آموزش ویندوز29
- پشتیبانی شبکه1
- پشتیبانی شبکه و سرور4
- پشتیبانی کامپیوتر2
- ترفندهای ویندوز1
- تعرفه خدمات شبکه0
- تعرفه قرارداد پشتیبانی شبکه0
- تعمیرات شبکه1
- تماس با ما0
- چرا شبکه کاران ایران؟2
- خدمات امنیت شبکه5
- خدمات سخت افزار3
- خدمات شبکه6
- خدمات کابل کشی شبکه3
- خدمات کامپیوتر2
- خدمات مشاوره شبکه1
- خدمات نرم افزار4
- درباره ما1
- دستهبندی نشده3
- راه اندازی شبکه2
- راهنمای خرید2
- سوابق کاری0
- قرارداد پشتیبانی شبکه1
- قیمت پشتیبانی شبکه های کامپیوتری0
- نگهداری شبکه2
آخرین مقالات
ترفند بستن تمامی برنامه های هنگ کرده
- 24 آذر 1400