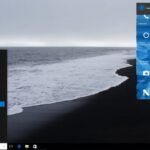چگونگی شبکه کردن و اشتراک گذاری فایل بین دو سیستم عامل ویندوز 10 و OS X

چگونگی شبکه کردن و اشتراک گذاری فایل بین دو سیستم عامل ویندوز 10 و OS X
حدود یک دهه پیش ارتباط بین ویندوز و OS X بسیار کار سخت و دشواری بود . حال امروزه این کار بسیار آسان شده است مخصوصا با عرضه ویندوز 10 و عرضه OS X EI Capitan . گزینه های متعددی برای این کار وجود دارد . با ما همراه باشید .
تنظیم یک شبکه بین OS X EI Capitan و ویندوز 10
قبل از شروع مطمئن شوید که هر دو سیستم عامل به روز رسانی شده اند . در ویندوز 10 کلید های Windows + X را بفشارید . سپس بر روی گزینه Device Manager کلیک کنید . در ادامه بر روی پیکان کوچک در کنار Network Adapters کلیک کرده و منوی آن را افزایش دهید . اگر در زیر منوی باز شده علامت تعجب مشاهده نکردید پس شما آماده انجام این کار هستید .

در OS X , System Preferences را اجرا کرده و به قسمت Network بروید . سپس بر روی network connection خود کلیک کنید .

فعال کردن به اشتراک گذاری فایل ها و شناسایی شبکه
قبل از این که بخواهید کامپیوتر های یکدیگر را مرور کنید باید این قابلیت را در هر دو سیستم عامل فعال کنید تا بتوانید همدیگر را پیدا کنند . در OS X , System Preferences را اجرا کرده و به قسمت Sharing رفته و File Sharing را بررسی کنید . بر روی Options کلیک کرده و سپس user account خود را بررسی کنید . اگر نتوانستید این کار را انجام دهید به احتمال زیاد حساب iCloud شما از این کار جلوگیری می کند . برای رفع این مشکل قسمت پایانی این آموزش را مطالعه نمایید .

در ویندوز 10 بر روی Start کلیک کرده و سپس گزینه File Explorer را انتخاب کنید . در ادامه در کادر مسیر یابی Network را انتخاب کنید و بر روی گزینه Turn on Network Discovery and File Sharing کلیک کنید .

Ethernet یا Wireless
در این مقاله فرض شده است که شما از طریق کابل Ethernet اتصال خود را انجام می دهید که بهترین راه برای این کار نیز است . تمام چیزی که نیاز دارید یک کابل شبکه CAT5 است که به هر دو کامپیوتر متصل شده باشد . شما همچنین می توانید از سوئیچ شبکه معمولی و یا router برای اتصال استفاده کنید . بنا به مدل Mac شما برای این کار شاید نیاز به آداپتور Thunderbolt to Gigabit Ethernet پیدا کنید اگر پورت Ethernet داخلی نداشته باشید . اکثریت کامپیوتر های ویندوزی با پورت Ethernet داخلی عرضه می شوند . در این بین استثا هایی هم وجود دارد همانند بعضی از مدل های اولترا بوک ها و دستگاه های 2-in-1 مثل Microsoft Surface

بعد از اتصال دو سیستم به هم Finder را اجرا کنید و یا کلید های Shift + Command + K تا پوشه network باز شود . کامپیوتر ویندوز 10 شما به صورت اتوماتیک نصب می شود . بر روی آن دو بار کلیک کنید .

در صفحه بعدی بر روی Connect As button کلیک کنید .

در این قسمت شما باید نام کاربری و رمز عبور حساب مایکروسافت خود را وارد کنید و سپس بر روی Connect کلیک کنید .

به صورت اتوماتیک پوشه های شخصی و دیگر پوشه های به اشتراک گذاشته شده بر روی Finder به نمایش در می آیند .

شما می توانید به مرور و کپی کردن فایل ها بپردازید .

ارتباط با OS X El Capitan از طریق ویندوز 10
بر روی Start کلیک کرده و گزینه File Explorer را انتخاب کنید و سپس به قسمت Network رفته و بر روی آیکون Mac دو بار کلیک کنید و وارد آن شوید .

اگر موفق به وارد شدن نشدید حساب iCloud شما بر روی Mac احتمالا از این کار جلوگیری به عمل می آورد . اگر شما از احراز هویت iCloud خود برای ورود به Mac استفاده کردید متاسفانه به دلیل مسائل امنیتی با File Sharing ویندوز سازگار نیست راه حل شما در این موقع این است که رمز عبور حساب خود را تغییر بدهید .
System Preferences را باز کرده گزینه Users & Groups را انتخاب کرده و سپس در قسمت Change Password بر روی Use Separate Password کلیک کنید .

سپس رمز عبور جدید را وارد کرده و سیستم خود را ری استارت کنید و مجدد دوباره تنظیمات File Sharing ویندوز را انجام دهید . System Preferences را اجرا کنید سپس به قسمت Sharing رفته و به check off File Sharing و بر روی Options کلیک کنید سپس حسابی را که می خواهید از آن فایل ها را به اشتراک بگذارید بررسی کنید .
در صورت بروز مشکل شما مخاطبان عزیز می توانید در تمامی ساعت شبانه روز و حتی ایام تعطیل با کارشناسان ما تماس حاصل نموده و مشکلات نرم افزاری خود را مطرح نمایید. کارشناسان ما قادر خواهند بود تا از راه دور و در کمترین زمان ممکن مشکلات نرم افزاری شما را رفع نمایند.
جستجو در سایت
دسته بندی
- آموزش CMD2
- آموزش اینترنت14
- آموزش سئو3
- آموزش سخت افزار13
- آموزش شبکه1
- آموزش شبکه12
- آموزش کامپیوتر1
- آموزش موبایل2
- آموزش ویندوز29
- پشتیبانی شبکه1
- پشتیبانی شبکه و سرور4
- پشتیبانی کامپیوتر2
- ترفندهای ویندوز1
- تعرفه خدمات شبکه0
- تعرفه قرارداد پشتیبانی شبکه0
- تعمیرات شبکه1
- تماس با ما0
- چرا شبکه کاران ایران؟2
- خدمات امنیت شبکه5
- خدمات سخت افزار3
- خدمات شبکه6
- خدمات کابل کشی شبکه3
- خدمات کامپیوتر2
- خدمات مشاوره شبکه1
- خدمات نرم افزار4
- درباره ما1
- دستهبندی نشده3
- راه اندازی شبکه2
- راهنمای خرید2
- سوابق کاری0
- قرارداد پشتیبانی شبکه1
- قیمت پشتیبانی شبکه های کامپیوتری0
- نگهداری شبکه2
آخرین مقالات
ترفند بستن تمامی برنامه های هنگ کرده
- 24 آذر 1400