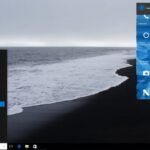چگونه تاریخچه Run را در ویندوز 10 پاک نماییم؟
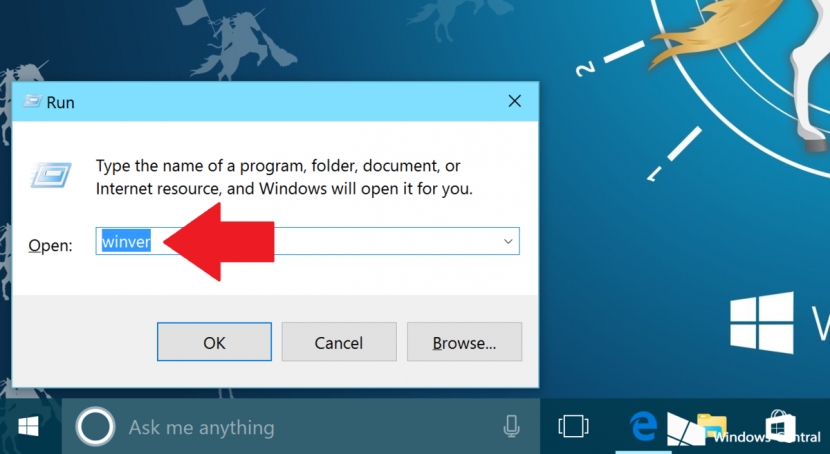
چگونه تاریخچه Run را در ویندوز 10 پاک نماییم؟
برکادر Run Command در ویندوز 10 بسیار مفید و کاربردی است آن هم به این دلیل که به شما اجازه می دهد نامه های دسکتاپی را همانند خط فرمان اجرا کنید . در بعضی از مقاله های آموزشی ما به کاربران توصیه کرده ایم که با فشردن همزمان کلید های Windows و R کادر command و یا Run را باز نمایند و عباراتی همچون regedit را برای باز کردن قسمت ویرایش رجیستری و explorer Apps:Folder را برای مشاهده تمام برنامه ها در یک پوشه را در این کادر وارد نمایند . همانند مرورگرها کادر Run Command تاریخچه ای از فعالیت های شما را نگهداری می کند و در هر زمان که قصد استفاده از آن را دارید به شما دستورهای وارد شده اخیرا نشان می دهد . همچنین دستورهایی را که قبلا از آن ها استفاده کرده اید را نیز به شما به صورت اتوماتیک پیشنهاد می دهد .

اگر چه امکان دارد که برای شما این پیشنهاد ها آزار دهنده باشد . شما باید نگران این نیز باشید که اگر شخص دیگری از کامپیوتر شما استفاده نماید میتواند تاریخچه دستورات شما را مشاهده کند . خوشبختانه مشاهده تاریخچه Run Command و همچنین پاک کردن تمام تاریخچه و یا بعضی از آن ها بسیار راحت است . با ما همراه باشید .
1 . در مرحله اول قسمت ویرایش رجیستری را باز نمایید . برای این کار کلید های Windows و R را همزمان فشار دهید و در کادر Run عبارت regedit را وارد کرده و سپس کلید Enter را بفشارید .

2 . در قسمت ویرایش رجیستری در پنل سمت چپ به مسیر زیر بروید .

3 . پس از انجام مراحل بالا در کادر سمت راست شما تاریخچه دستورات خود را مشاهده می کنید. شما می توانید با انتخاب هر کدام از آن ها و سپس با کلیک راست بر روی آن ها و انتخاب گزینه delete آن ها را پاک نمایید . و یا می توانید همه آن ها را انتخاب و سپس اقدام به حذف آن ها نمایید . دقت داشته باشید که قسمت MRUList را پاک نکنید و فقط دستور هایی را که با حروف انگلیسی ( a , b , c و … ) مشخص شده اند را پاک نمایید.

4 . پس از اتمام مراحل حذف تاریخچه دستورات , قسمت ویرایش رجیستری را ببندید .
در پایان لازم به ذکر است که این نکته را بازگو نمایم قسمت ویرایش رجیستری یک قسمت بسیار حساس است و استفاده نادرست از آن امکان دارد به سیستم عامل شما صدمات جبران ناپذیری را وارد نماید پس در هنگام ویرایش این قسمت دقت لازم را داشته باشید و از دستکاری در دیگر قسمت ها خود داری کنید .
*برای ارتباط و مشاوره رایگان با ما تماس بگیرید*
جستجو در سایت
دسته بندی
- آموزش CMD2
- آموزش اینترنت14
- آموزش سئو3
- آموزش سخت افزار13
- آموزش شبکه1
- آموزش شبکه12
- آموزش کامپیوتر1
- آموزش موبایل2
- آموزش ویندوز29
- پشتیبانی شبکه1
- پشتیبانی شبکه و سرور4
- پشتیبانی کامپیوتر2
- ترفندهای ویندوز1
- تعرفه خدمات شبکه0
- تعرفه قرارداد پشتیبانی شبکه0
- تعمیرات شبکه1
- تماس با ما0
- چرا شبکه کاران ایران؟2
- خدمات امنیت شبکه5
- خدمات سخت افزار3
- خدمات شبکه6
- خدمات کابل کشی شبکه3
- خدمات کامپیوتر2
- خدمات مشاوره شبکه1
- خدمات نرم افزار4
- درباره ما1
- دستهبندی نشده3
- راه اندازی شبکه2
- راهنمای خرید2
- سوابق کاری0
- قرارداد پشتیبانی شبکه1
- قیمت پشتیبانی شبکه های کامپیوتری0
- نگهداری شبکه2
آخرین مقالات
ترفند بستن تمامی برنامه های هنگ کرده
- 24 آذر 1400